PCソフト(Biomedis M Air)その4
トリニティ自由に周波数を入力できるようになれば、本やネットで見つけた気になる周波数を自由に書き込めるので幅がとっても広がります。
注: PCソフト(Biomedis M Air)の使い方は v4.12 をもとに作成しています。
現在の v4.13 はプロファイルの日付やTRINITYの書き込みタブが追加されたり、編集できることが追加されたりしています。少し違うところがあるけど大きくは変わっていないので大まかに参考にしてください。
また、Youtubeの(24のショート解説動画)は v4.13 です。参考にしてみてください。
セクションの作成と編集
まず、PCソフト(Biomedis M Air)の「User base」に周波数を書き込むためのセクションを作成します。「User base」をクリックします。

「Create」をクリックします。

名前と、必要なら説明を書き込み「Save」をクリックします。

新たなセクションが追加されました。
新たなセクションをクリックで選択して「Create」をクリックします。

「セクション(Section)」「複合プログラム(Complex)」「単体プログラム(program)」のいずれかを作成します。クリックで選択して「OK」をクリックします。

「セクション」の中には「セクション」「複合プログラム」「単体プログラム」が作成できます。「複合プログラム」の中には「単体プログラム」が作成できます。

セクションを削除するときは選択して「Delete」、セクションはそのままで中身だけ削除するときは「Clear」をクリックします。名前と説明を編集するには「Edit」をクリックします。

周波数の入力と編集
単体プログラム(program)を作成します。
1番上に名前、2番目に必要なら説明を書き込みます。3番目に周波数を書き込んで「Add」をクリックします。周波数をひとつづつ「Add」をクリック(または「Enter」)しながら書き込んで、最後に「Save」をクリックして保存します。

周波数をまとめて入力したい場合は下の枠に「;」か「+」で区切った周波数をコピぺして「Enter」を押して「Save」をクリックします。

周波数を入力するとき「+」で区切って入力した場合、多周波の設定を「Multifrequency off」にした場合でも、マルチ(多)周波で実行されます。
「;」で区切って入力した場合は「Multifrequency on」「Multifrequency off」の設定に従います。
いったん「Save」して確定した単体プログラムを編集するには「Edit」をクリックします。

「34.0」と「55.0」の間に「22.0」を追加したい場合は、「55.0」をクリックして「22」を書き込んで「Add before selected frequency ... 」をクリックします。

「55.0」に「22.0」を追加したい場合は、「55.0」をクリックして「22」を書き込んで「Add to frequency」をクリックします。

「55.0」を書き換えたい場合は、「55.0」をクリックして「Edit」をクリック(または「55.0」をダブルクリック)します。

数字を書き換えて「Accept」をクリックします。

「34.0+48.0」を書き換えたい場合は、「34.0+48.0」をクリックして「Edit」をクリック(または「34.0+48.0」をダブルクリック)します。

「45.0」を「34.0」の上に追加したい場合は「34.0」をクリックして「45」を書き込んで「Add before frequency ...」をクリック、「34.0」の下に追加したい場合は「Add」をクリックして、「Save」をクリックします。(それぞれ、45.0+ 34.0+ 48.0、34.0+ 45.0+ 48.0になります。)

多周波数の設定
多周波(同時に周波数を流す)のオン・オフは、プロファイルの中の単体プログラム(program)を右クリックして設定します。

「Multifrequency on」か「Multifrequency off」の設定をします。
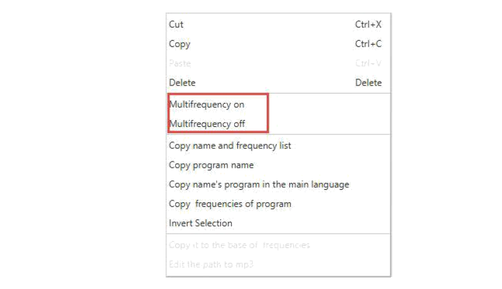
オンの場合は「Ⅱ」マーク、オフの場合は「¦」マークが表示されます。
※ トリニティ本体では「¦」マークは適用にならず「Ⅱ」マークと同じ時間数が表示されます。

プロファイルからユーザーベースにコピー
プロファイルの中の複合プログラムを「User base」にコピーすることができます。先にコピーしたいセクションを選択して「Copy it to the base of frequencies」をクリックします。
よく使うプログラムを「User base」に登録しておくと便利です。また「User base」間でコピーや移動は(たぶん)できないので、「User base」のプログラムの場所を変更したい時はプロファイル経由で編集してます。

プロファイルの中の単体プログラムも「User base」にコピーすることができます。
先にコピーしたいセクションか複合プログラムを選択して「Copy it to the base of frequencies」をクリックします。

入力した周波数のエクスポートとインポート
入力したデータはエクスポート(書き出し)して保存できます。

エクスポートしたデータをインポートするときはセクションを作成してそこにインポートするので、一階層上からインポートするとエクスポート前と同じ階層にインポートできます。

この状態からもインポートできます。この状態でインポートすると、最初に「Choose a section」で「Create」をクリックしてセクションを作った時と同じ階層にインポートできます。

バックアップ
ユーザ周波数データベースとプロファイルをまとめてバックアップすることもできます。

私が理解してることはすべて詰め込みました♡
以上で使い方レクチャーは終了です。
おつかれさまでしたー!!!